
别看刚刚安装完的Windows 10才十几个GB,老人护理13825404095用着用着不定期清理的话,轻轻松松走掉50GB~60GB,要是再把各种软件默认丢在C盘,那百GB都挡不住啊,还有电脑上各种各样的无用注册表、软件安装残留文件、上网痕迹、系统历史记录怎么办?
下面讲诉几种清理的方法。
工具/原料
Windows 10系统
鼠标
键盘
删除Windows 10系统中的休眠文件
1
休眠文件 hiberfil.sys 是 XP 时代(或者更早)的产物,一直沿用至今,就是当系统暂时不用的时候,让它休眠,然后等用的时候可以快速唤醒。
但是,等到 Vista 时代,有了睡眠模式,虽然休眠和睡眠两个在运行机理上不同,但是对于用户来说功能基本是重复的,并且睡眠是不太占用系统资源的,而休眠文件 hiberfil.sys 往往至少要占 1GB 磁盘空间。
所以很多用户就希望关掉它。
2
打开“命令行”
需要用到命令行,在你的开始菜单里,找到命令提示符,然后右键点击,以管理员身份运行。
(另一种方法是用 Win+R 打开运行,然后里面输入 cmd)
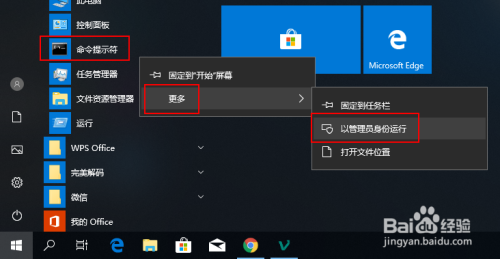
3
也可以:【Win】+【R】快捷键打开
输入“cmd”即可,如下图所示
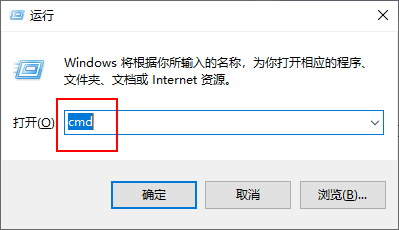
4
然后(如下图所示)在里面输入“powercfg -h off”再按回车
休眠文件 hiberfil.sys 就被彻底干掉了。
当然,这个时候C盘空间并未看到减少,不要急,等【清理磁盘】后就干净了,具体操作后面会讲到。不过可以肯定的是,这一步已经彻底关掉了休眠功能。
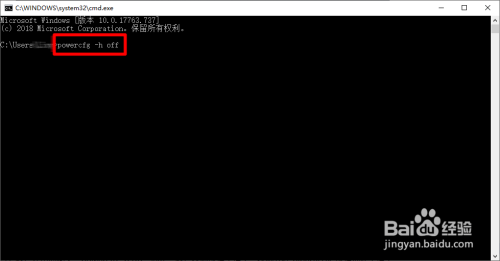
END
Windows 10系统中的磁盘清理
1
打开“我的电脑”鼠标右击C盘,然后选择“属性”(如下图所示)
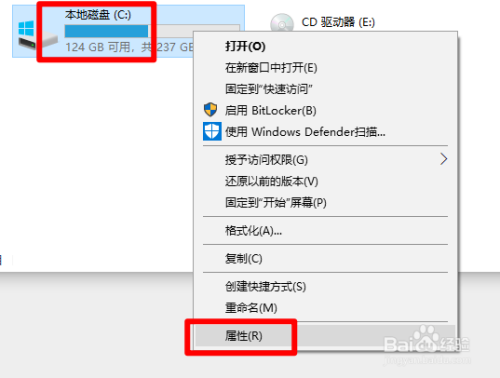
2
点击“磁盘清理”
然后全部选择,再点击清理,就彻底清理干净了!(如下图所示)
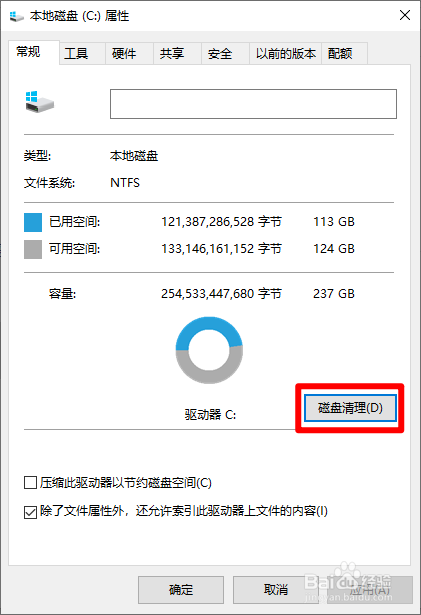
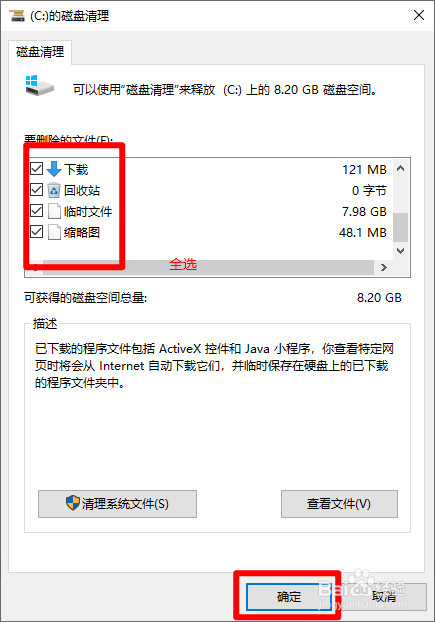
END
关闭Windows 10系统中的虚拟内存
1
鼠标右击左下角小田格【win】键,出现第四个选项“系统”单击。
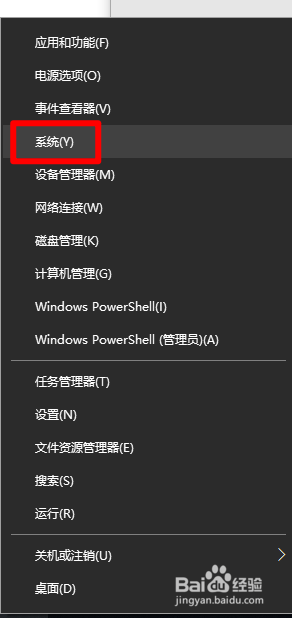
2
点击右上角的“系统信息”
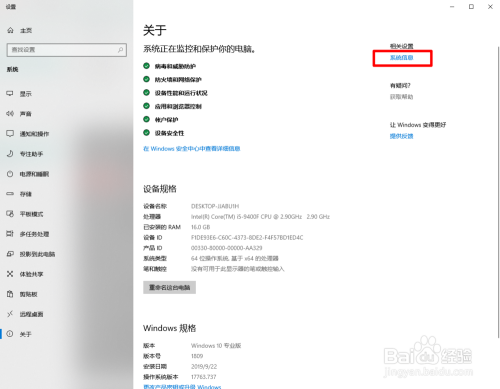
3
点击左边的“高级系统设置”然后看着图片按照图片操作即可。
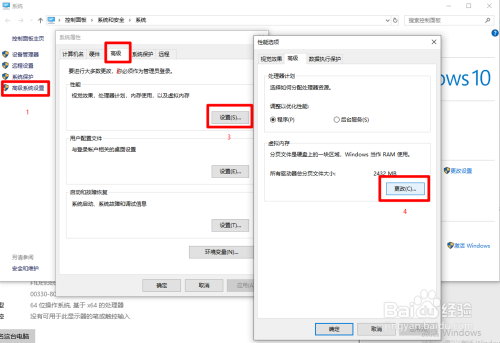
4
继续操作,真正可以关闭虚拟内存的地方,一定要认真看着图片操作哦!
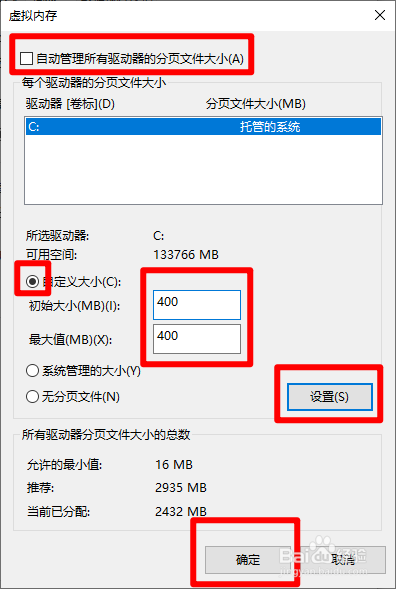
5
好了,到这里就设置成功了,解释一下为什么设置成 400MB?
原因是,你选择了”无分页文件“,虚拟内存成了0,等到系统报错的时候文件无法转储,那个时候你会面对烦恼的弹出框,设置成 400MB 可以避免这一问题。
为什么不让系统自动管理分页文件大小呢?因为它会一会儿大一会儿小,分页文件可能会被其他文件隔离成碎片,而设置成固定大小的话(即初始大小和最大值设置成一个),分页文件会老老实实呆在磁盘的同一个地方,不会变动大小和位置。
懂了吗?
END
安全删除Windows 10系统中的系统更新文件
1
系统会越来越臃肿,这是肯定的,C盘的臃肿很大一部分来自于系统更新后的安装文件,也就是说,更新安装成功之后,那些更新文件安装包是可以删除而不对系统造成负面影响的。
那么这些文件在哪里呢?
2
它们在 “C:\Windows\SoftwareDistribution\Download”
这个文件夹下的所有文件都是系统更新时下载下来的,等你系统更新完毕之后全部删除即可。
遇到提示需要管理员权限才能删除时点击”继续“,直到清理干净。
这样清理安全吗?不要怀疑,我这样干好几年了。
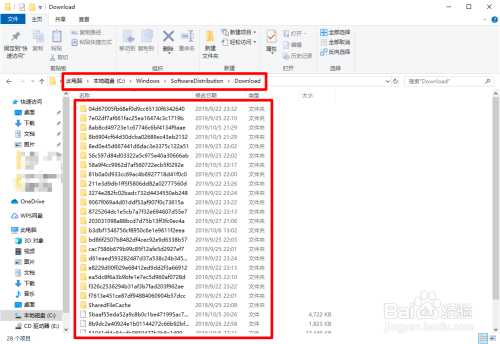
END
彻底清空一下上面清理出来的垃圾
1
清空回收站,这个是常规操作,不需要我继续细说了吧?
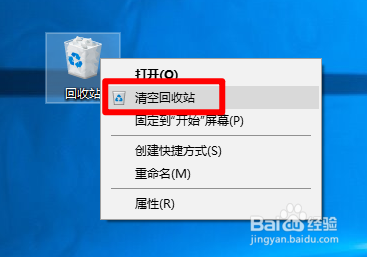
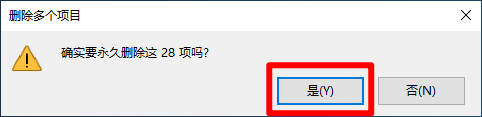
2
再说一个多数人都不会的,这种命令行的方法。
调用“运行”(快捷键Win+R)
先输入“cleanmgr /sageset:99”(注意不要引号)
在里面选择所有的项目。
然后再次运行,输入“cleanmgr /SAGERUN:99”(不要引号)
这样,之前清理出来的垃圾就彻底光光了。
END
Windows 10系统中的自动清除方案
1
依次进入Win10
「设置」→「系统」→「存储」,然后开启「储存感知功能」
就可以让Windows自动清理临时文件。
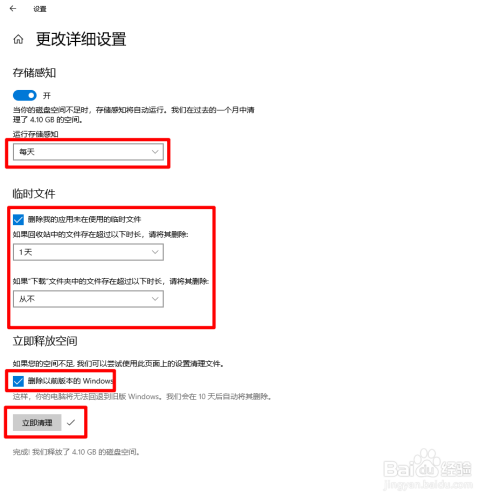
END
注意事项
清理数据请认真看好,避免删错数据
如果你用的是公司电脑,请联系“系统管理员”
如果你是家用电脑,请备好好自己重要的资料