
为什么文件资源管理器在 Windows 11 上崩溃?
文件资源管理器是最常用的工具之一,日常保洁13825404095可以帮助您访问和管理计算机或移动设备上存储的文件和其他内容。然而,许多Windows 11用户抱怨文件资源管理器随机崩溃,也许您就是其中之一。
导致 Windows 11 文件资源管理器崩溃的原因有很多,例如:
✿系统文件损
✿系统设置不当
✿历史记录中的大量文件
✿累积的缓存
✿第三方应用程序冲突
✿病毒或恶意软件感染
频繁的 Windows 11 资源管理器崩溃会扰乱您的工作流程并让您感到沮丧。那么我将在下一部分中向您展示如何解决该问题。
如何解决 Windows 11 中的文件资源管理器问题?本节讨论文件资源管理器导致 Windows 11 崩溃的原因,并提出相应的方法来解决崩溃问题。
方法 1. 从任务管理器重新启动文件资源管理器当进程停止响应时,重新启动它通常是使其恢复正常的简单而有效的方法。因此,如果您在 Windows 11 中遇到文件资源管理器没有响应的问题,可以尝试在任务管理器中重新启动它。这是按如下方式完成的:
步骤1.按 键盘上的Ctrl + Shift + Esc 进入 任务管理器 。
步骤 2. 右键单击 Windows 资源管理器 并选择 “重新启动” 。

等待一段时间,查看文件资源管理器是否重新启动。
方法 2.清除文件资源管理器缓存文件资源管理器与其他程序一样会积累缓存数据以提高其性能。有时,某些损坏的文件资源管理器缓存会阻碍文件资源管理器的顺利运行,文件资源管理器意外崩溃或不断崩溃。因此,您可以清除文件资源管理器缓存来解决此问题。
步骤 1. 打开 “开始” 菜单,然后搜索 “文件资源管理器” 选项。
步骤 2. 在 “常规” 选项卡下,单击 “清除文件资源管理器历史记录” 旁边的 “清除” 选项卡 。不要忘记单击 “应用” ,然后单击 “确定” 以确认更改。
方法 3. 运行 CHKDSK 和 SFC 扫描文件资源管理器崩溃或变得无响应,这可能是系统文件损坏或丢失的 情况 。在这种情况下,您可以运行SFC或CHKDSK来检查、修复或替换损坏的系统文件。
步骤1.按 Win + Q 在搜索框中 输入 命令提示符 。
步骤2.在搜索结果中右键单击它,然后选择 以管理员身份运行 。
步骤 3. 输入以下命令并按 Enter 按钮。
chkdsk C:/f /r
步骤4.按 “Y” 确认下次系统启动时运行硬盘检查,然后按“Enter”。
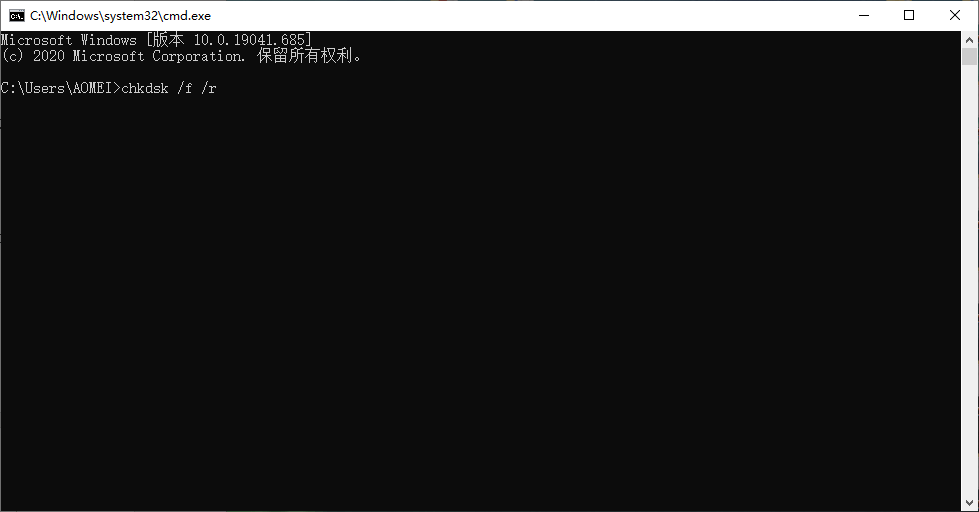
现在重新启动计算机以使 Windows 执行硬盘检查。之后,检查问题是否已解决。如果没有,可以转向系统文件检查(SFC扫描)来检查。
步骤 1. 执行与上述相同的操作以打开 命令提示符 。
步骤2.输入以下命令并按Enter键运行。
证监会/scannow

现在您需要等待扫描过程完成。在此过程中请不要关闭命令提示符或关闭计算机。它将自动修复您电脑上检测到的所有错误。之后,重新启动电脑并检查问题是否已解决。
方法 4. 禁用防病毒程序防病毒程序是保护您的电脑免受病毒或恶意软件攻击的好方法。然而,并非所有防病毒程序都同样可靠。您的第三方防病毒程序可能与文件资源管理器进程发生冲突,导致突然崩溃。
因此,要检查这种可能性,您可以暂时禁用防病毒程序,方法是单击任务栏上的防病毒程序图标并选择 禁用 ,然后选择禁用,直到下次重新启动。
方法 5. 运行 Windows 内存诊断工具如果您同时打开太多文件夹或正在处理大量文件,则可能会导致文件资源管理器崩溃。造成这种情况的原因是:系统资源不足或内存不足。Windows 的内置实用程序(例如 内存诊断工具) 可以检查 RAM 是否存在任何潜在错误。
步骤1.按 Win+R 打开 “运行” 对话框。 在框中 键入命令 mdsched 并按 Enter 。单击 立即重新启动并 在 Windows 内存诊断窗口中 检查问题 (推荐) 。
步骤 2. 等待 Windows 内存诊断扫描 PC 的 RAM 是否有错误。如果出现任何问题,您可以采取适当的方法来解决。
方法 6. 更改文件资源管理器选项有时,文件资源管理器崩溃可能是由错误配置的设置引起的。然后您可以打开文件资源管理器在这台电脑上打开而不是快速访问并清除文件资源管理器缓存以使您的文件资源管理器正常工作。
步骤1.按 WIN + S ,搜索并打开 控制面板 。
步骤2.在“控制面板” 列表下 ,单击 “文件资源管理器选项” 。

步骤 3. 在弹出窗口中,单击 “常规” 选项卡。
步骤 4. 单击打开文件资源管理器 旁边 的下拉列表 ,然后选择 此电脑 选项。
步骤 5. 单击 “应用” 并单击 “确定” 进行确认 。
方法 7. 卸载更新如果您发现系统更新后Windows 11文件资源管理器没有响应,您可以尝试卸载最近的Windows更新以检查问题是否可以解决。我现在将向您展示如何操作:
步骤 1.在开始菜单中 打开 “设置” 。
步骤 2. 向下滚动以打开 “更新和安全” 。然后,单击 “Windows 更新” > “查看更新历史记录” > “卸载更新” 。
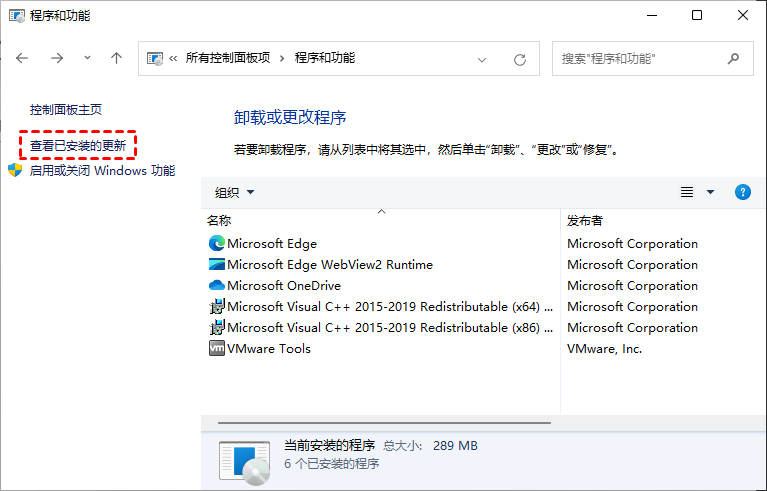
步骤 3. 双击最新更新并选择 “是” 卸载更新。
补充:发生错误前备份重要数据解决 Windows 11 资源管理器不断崩溃的问题需要时间。更糟糕的是,一旦资源管理器崩溃,您将无法在没有备份的情况下恢复数据。对于电脑用户来说,保留备份数据是一个好习惯。 傲梅轻松备份 为您提供专业的备份和恢复方法。
☏多个备份选项 :您可以备份文件和文件夹。此外,磁盘、系统和分区。
☏自动备份 :它允许您设置自定义的计划备份,您可以以每日/每周/每月/事件触发/USB插件模式备份您的Windows。
☏提供备份方案
:不仅可以全量备份复制整个磁盘,也可以仅通过增量备份和差异备份 来备份变化 。(专业版 提供差异备份 )。
这是执行备份任务的详细教程。请下载傲梅轻松备份并启动。
![]()
立即下载软件
Win11/10/8.1/8/7/XP
步骤 1. 选择 “备份” ,然后选择 “文件备份” 。
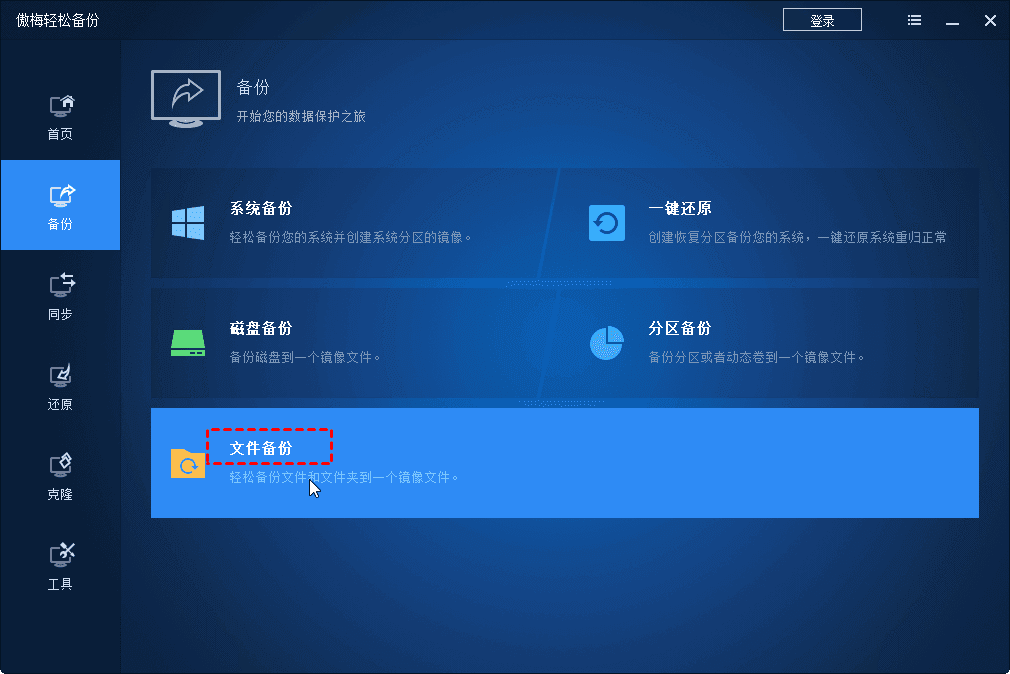
步骤 2. 单击 “添加文件” 或 “添加文件夹” 以浏览要备份的文件或文件夹。
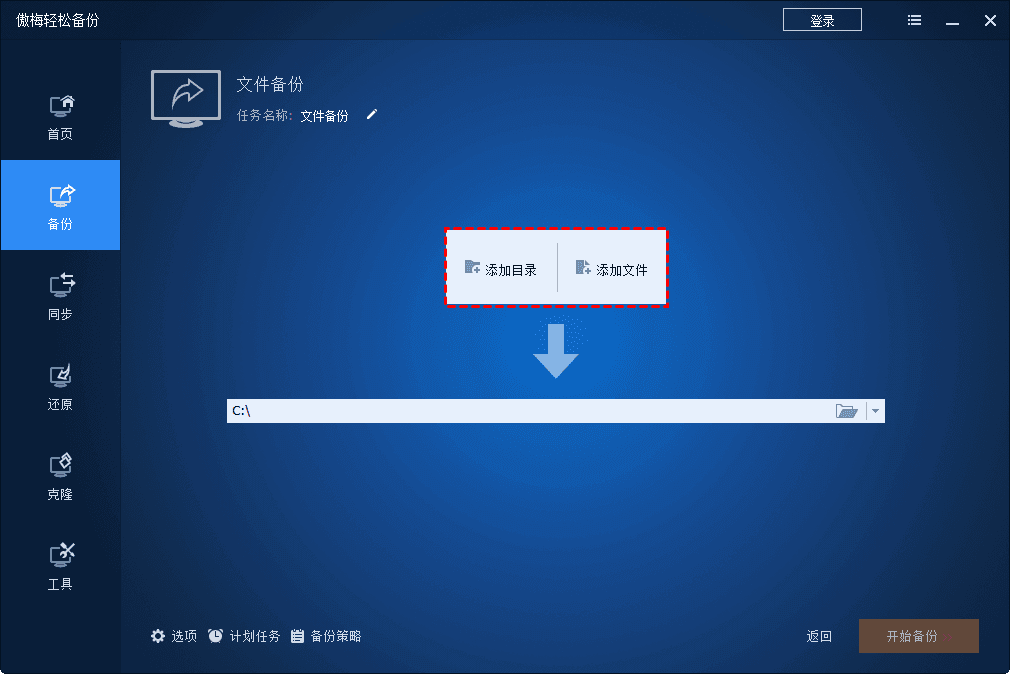
步骤3.然后您需要选择存储备份映像的目标路径。您可以将其保存在本地磁盘、网络共享或 NAS 等上。
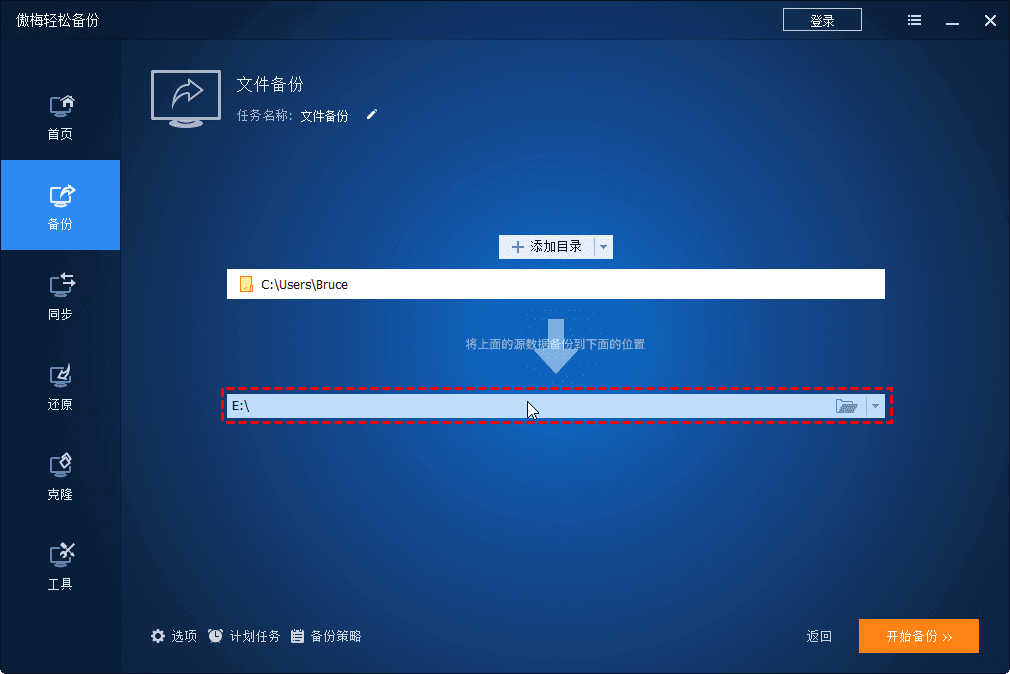
步骤 4. 确认您的设置并选择 开始备份 。
到底Windows 11 文件资源管理器崩溃确实令人恼火。但是,有很多方法可以解决该问题。更重要的是,通过最好的备份和恢复工具——傲梅轻松备份来制定备份计划,因为它可以防止数据丢失或泄漏,从而安全地保护您的经济和知识产权。